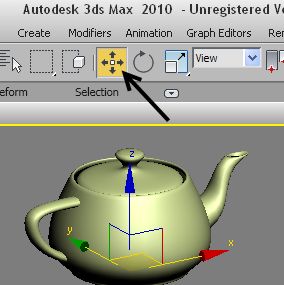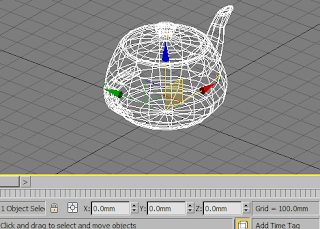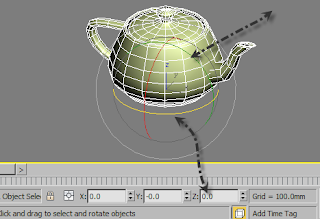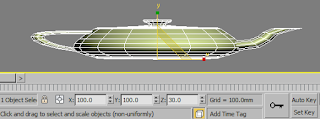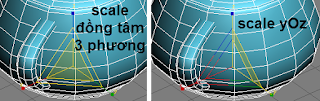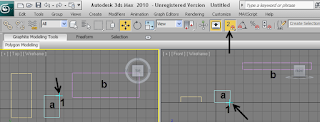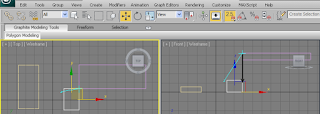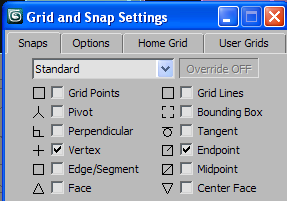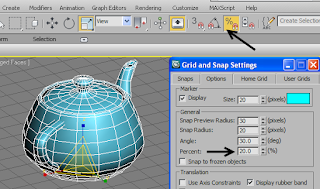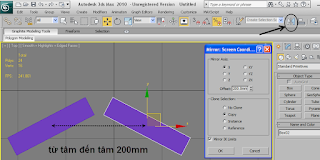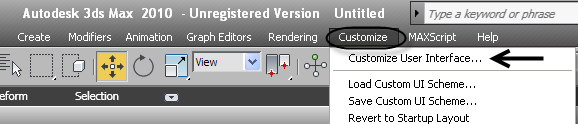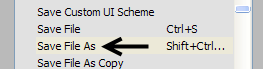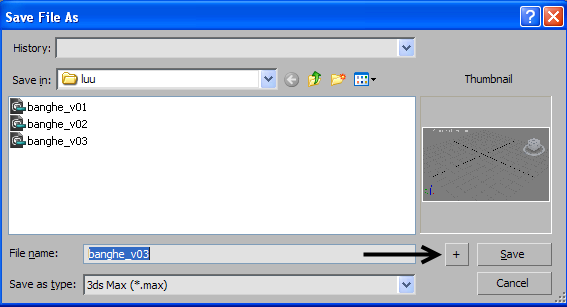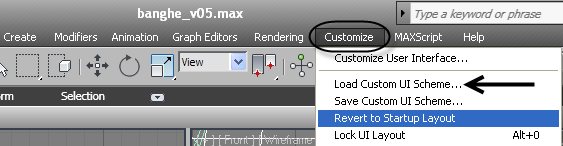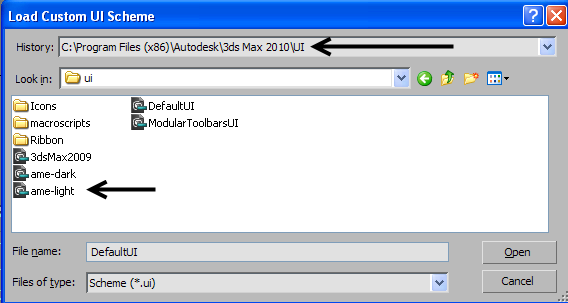GIAO DIỆN 3DS MAX
3Ds Max là một phần mềm diễn họa các vật thể 3 chiều. Phần mềm tuyệt vời này còn bao gồm thiết kế mô hình 3D, hoạt hình và các trình diễn mô hình 3Ds. Trong phần mềm 3Ds Max có nhiều hình dạng độc đáo khác nhau như ấm trà, hình nón, kim tự tháp và hình khối có thể được sử dụng làm cơ sở để phát triển mô hình. Dưới đây Trung tâm Đào tạo Đồ họa VITADU xin gửi tới các bạn học giao diện của 3Ds Max mô phỏng dựa trên mô hình ấm trà.
1. Di chuyển Move (W).
Vị trí. Khi chọn công cụ sẽ xuất hiện dấu di chuyển theo x,y,z như hình.
Nhấn X để ẩn họăc hiện dấu di chuyển.
Nhấn + hoặc – để ẩn hiện dấu trục di chuyển này.
Thao tác trên mặt bằng:
Rê chuột vào đầu mũi tên x, trục x hiện sáng lên màu vàng thông báo là đang khóa di chuyển theo trục x, lúc này chúng ta chỉ có thể di chuyển theo trục x. Tương tự như vậy với trục y.
Rê chuột vào góc vuông, nếu góc vuông vàng thì chúng ta sẽ di chuyển cùng lúc theo hướng x và y.
Thao tác trên phối cảnh: trên pc có trục z, chúng ta có thể di chuyển cùng lúc xoz, họăc yoz.
Trục tuyệt đối trong 3ds Max.
Ở dưới thanh trạng thái có mục X Y Z. Đây là trục tọa độ gốc 0 0 0 trong 3d. Nếu chọn đối tượng và hiệu chỉnh 0 0 0, lúc đó trục của đối tượng sẽ trùng với trục 0 0 0 trong 3d.
Hình dưới tại hình chiếu Top, mô phỏng đối tượng cách trục tuyệt đối X là 1000, Y là 400.
Giá trị âm, đối tượng sẽ di chuyển nghịch chiều dương.
Di chuyển kết hợp với Copy. Khi di chuyển, nhấn giữ Shift và thả ra, một bảng thông báo sẽ xuất hiện. Chọn số lượng đối tượng muốn Clone và thuộc tính đi kèm.
Thụôc tính Copy: 4 đối tượng là 4 riêng rẽ.
Thụôc tính Instance: khi thay đổi kích thước một đối tượng thì các đối tượng còn lại thay đổi theo.
Thuộc tính Reference: giống như Instance, nhưng kích thước thay đổi sẽ bị giấu đi khi chọn đối tượng. Phải chọn cùng lúc 
2. Xoay Rotate (E).
Vị trí
Có thể xoay bằng cách rê chụôt vào các phương xoay hiện hành, họăc nhập giá trị vào trục tuyệt đối.
3. Phóng to thu nhỏ Scale (R)
Khi di chuyển chuột vào trục nào, trục đó sáng lên màu vàng, lúc đó 3d Max cho phép Scale theo duy nhất trục vàng đó.
Hoặc cũng có thể nhập giá trị vào các trục tuyệt đối để Scale theo %.
Lưu ý hạn chế Scale kích thước thật của đối tượng khi không cần thiết.
Khi dấu Scale hiện là tam giác đóng kín (tam giác nhỏ vàng đều), lúc đó chế độ đang kích họat Scale theo 3 phương đều nhau. Khi dấu Scale hiện là tam giác mở (một phần tam giác lớn), lúc đó chế độ đang kích họat Scale theo 1 phương họăc 2 phương đang chọn.
4. Các chức năng bắt dính khi di chuyển U2d, U2.5d và U3d.
Nhấn phím tắt S để bật chế độ Snap truy bắt điểm.
Bật chế độ bắt dính Snap Vertex để khảo sát chế độ bắt dính 2d, 2.5d và 3d.
Nhấn chuột trái và giữ để chọn các thuộc tính 2, 2.5d và 3d.
Chế độ 2d: chỉ cho phép bắt dính các điểm ở cao độ z= 0. Từ đáy các đối tượng này đến đáy các đối tượng khác.
Khi rê chuột vào hình a thì hình a sẽ truy bắt được điểm số 1 ở cao độ z = 0.
Khi rê chuột vào hình b thì hình b sẽ không được truy bắt điểm nào vì có cao độ z ở trên mặt đất.
Kích họat công cụ di chuyển kết hợp truy bắt điểm 2d, chúng ta sẽ truy bắt được những điểm ở dưới chân hình chữ nhật với cao độ z=0.
Chế độ 2.5d.
Truy bắt điểm đối tượng tại cao độ z (đỉnh đối tượng đến đỉnh đối tượng) bất kỳ và cho phép truy bắt dạng gióng thẳng hàng. Không cho phép đối tượng khi truy bắt di chuyển trên trục z.
Hình b tuy không có điểm nào ở cao độ z=0, nhưng chế độ 2.5d sẽ cho phép gióng thẳng hàng các điểm đỉnh xuống cao độ z=0 và từ đó truy bắt được điểm.
Chế độ 3d.
Truy bắt hòan tòan từ điểm đến điểm trong mọi trục tọa độ.
Trong một số trường hợp do lỗi hệ thống khi vận hành phần mềm, hãy chuyển qua lại Snap Vertex và Endpoint, họăc bật cả 2 tùy chọn để truy bắt 3d chính xác.
5. Chức năng khóa góc xoay theo số bất kỳ.
Chọn công cụ như hình để kích họat khóa góc xoay theo số chẵn, nhấp chuột phải để chỉnh sửa góc xoay.
6. Chức năng thu phóng đối tượng theo tỉ lệ %.
Chọn công cụ như hình để kích họat thu phóng theo phần trăm bất kỳ. Nhấp chuột phải để chỉnh sửa thông số %.
7. Công cụ lấy đối xứng và sao chép đối xứng.
Chọn công cụ như hình.
8. Hịêu chỉnh và vận hành phím tắt.
Chọn như hình.
Bảng hịêu chỉnh.
Chọn lệnh và chọn Assign để gán hoặc Remove để bỏ đi.
Save: Lưu các phím tắt đã thiết lập qua máy khác.
Load: tải những tập tin phím tắt đã thiết lập.
Reset: trở về như đầu.
Tất cả phím tắt trên 3d Max gần như đã được tối ưu, có thể hiệu chỉnh thêm các phím sau:
Save As: Ctrl+Shift+S
Ctrl+: Merge (nhập các đối tượng đuôi .max)
Ctrl+1: Import (Nhập các đối tượng đuôi mở rộng bất kỳ thuộc Autodesk)
Ctrl+2: Export (xuất đối tượng)
Lưu ý khi làm việc thường xuyên Ctrl+S lưu file để tránh mất dữ liệu.
Lưu ý trong hộp thọai Save As, nếu chọn dấu +, thì file sẽ tự lưu kiểu đánh số thứ tự tăng dần. Giả sử file đang hiện hữu tên 03, vẽ thêm vài đối tượng và chọn Save As dấu +, thì file 03 sẽ giữ nguyên và máy tự tạo thêm file 04 với tất cả đối tượng mới vẽ thêm đó. Tính năng này giúp quản lý bản vẽ theo trình tự khối lượng công việc dễ dàng hơn và có thể phục hồi file tùy theo tiến độ công việc. Ngòai ra khi file max hiện hành bị hư vĩnh viễn do các sự cố không thể phục hồi (như cúp điện), chúng ta còn có thể quay lại lấy những file thay thế theo tiến độ công việc.
9. Hiệu chỉnh giao diện làm việc thích hợp.
Thay đổi giao diện làm việc như sau. Chọn như hình.
Chọn dòng History.
Dark: tối.
Light: Sáng.
>Có thể dùng Dark để tiết kiệm pin cho Laptop.
Bạn có thể tham khảo một số tài liệu về khóa học:
– Phím tắt 3D Max
Tham khảo ngay nội dung khóa học, ưu đãi học phí:
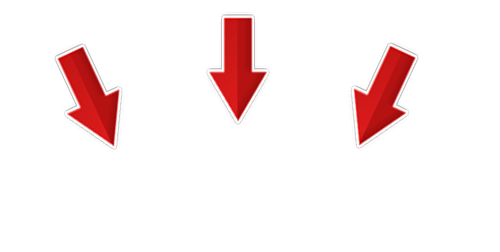
Bạn có bất kỳ thắc mắc liên quan đến phần mềm
Gọi Thầy Mr Dương “Vui tính”
0982.512.785 Hoặc 02462.97.98.96
Đừng ngại cứ gọi không học không sao!!!