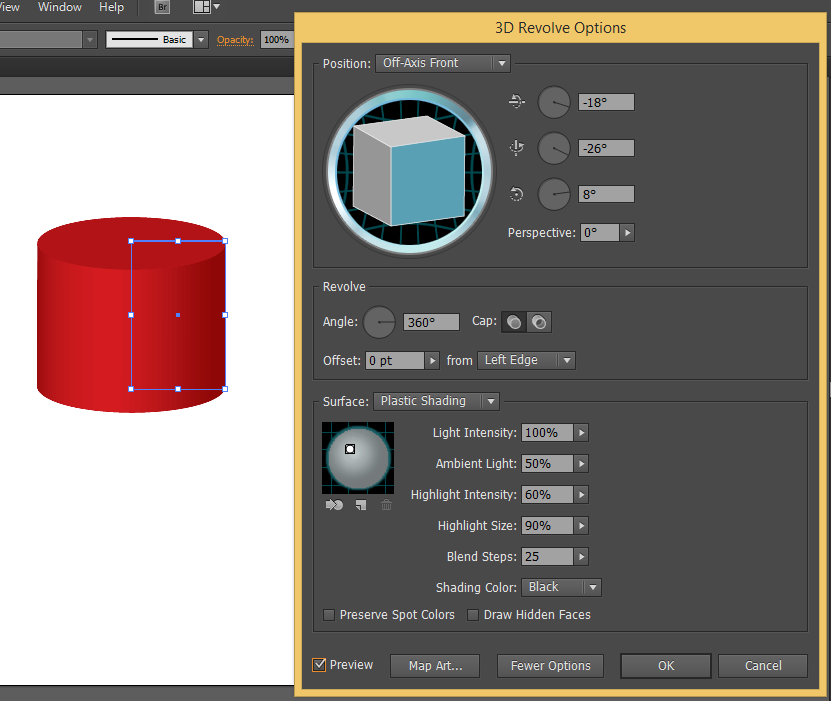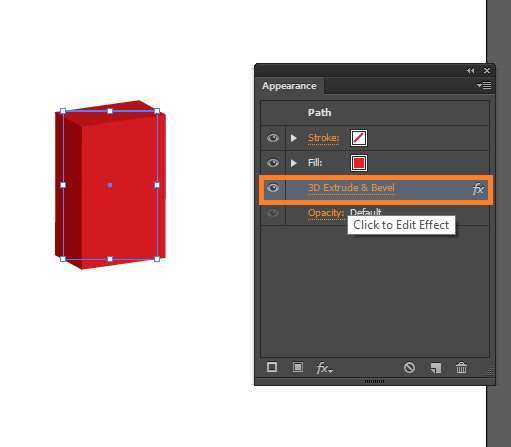Trong quá trình làm việc với Illustrator chúng ta thường có những hình khối hộp 3D cần tạo nhưng nếu tạo bằng việc vẽ khối sẽ rất mất thời gian, trong Illustrator có một một hiệu ứng có thể tạo khối 3D cho bạn theo 2 dạng 3D hộp và 3D tròn. Trong bài viết này TUYETTAC.ORG sẽ chia sẻ cùng các bạn cách sử dụng hiệu ứng 3D trong Illustrator theo cả hai dạng trên.
Để bắt đầu hãy khởi động phần mềm Illustrator của bạn lên, tạo dựng một file mới và vẽ hình khối mà bạn cần tạo lập 3D nhé.
Hình khối 3D ở đây có thể là hình vuông, tròn hoặc các hình đa giác khác. Với việc tạo khối hộp đa số sẽ là các hình khối bạn có thể tận dụng các hình có sẵn từ hệ thống của Illustrator trong bộ hình vẽ cơ bản để vẽ và tạo dựng các khối một các dễ ràng. Ở đây mình sẽ dùng hình chữ nhật nhé chúng ta sẽ tạo ra khối 3D với 3 mặt riêng biệt.
Vẽ khối hình chữ nhật với công cụ rectang tool (M). Chọn hình chữ nhật đã vẽ vào menu Effect | 3D | Extrude & Bevel.
một bảng điều chỉnh các thông tin về độ dày cạnh 3D, độ nghiêng của khối sẽ được hiện ra bạn cần điều chỉnh các thông số sao cho phù hợp.
Bảng thông tin của công cụ 3D bao gồm các thông số cụ thể sau:
+ Position: Quyết định góc xoay và phối cảnh của đối tượng. Xem qua từng tùy chọn để thấy hình khối xem trước 3D thay đổi như thế nào. Xác lập các thay đổi x, y và z giữa -1800 và 1800 nếu bạn biết chúng hoặc nhấp và rê trên hình khối 3D cho đến khi đối tượng trông phù hợp. Nếu muốn, điều chỉnh tỉ lệ phần trăm phối cảnh.
+ Extrude & Bevel: Xác lập chiều sâu đùn xuất, múi (cap) và mặt vát (bevel) của đối tượng.
+ Revolve: Xác lập góc đối tượng (cố độ xoay giữa 0 và 360), cap (đặc hoặc rỗng), offset (khoảng cách giữa trục xoay và đường path) và từ mép trái hoặc mép phải dưới dạng trục.
+ Surface: Thêm một mẫu kết cấu bề mặt đối tượng từ mờ (matte) đến bóng lán (shiny). Các tùy chọn bao gồm wireframe, No Shading, Diffuse Shading và Plastic Shading. Chọn Plastic Shading để đạt được hiệu ứng 3D hiện thực nhất.
+ Lighting: Áp dụng ánh sáng vào đối tượng cũng như thay đổi màu tô bóng của đối tượng. Nhấp biểu tượng ánh sáng trên hình cầu ánh sáng để định lại vị trí ánh sáng. Nhấp nút New Light để bổ xung thêm các nguồn ánh sáng hoặc nút Delete Light để loại bỏ các nguồn ánh sáng được chọn không mong muốn. Màu tô bóng mặc định là màu đen, nhưng bạn có thể thay đổi nó thành bất kỳ màu trong panel Sưatches bằng cách chọn Custom từ menu Shading Color.
Để có thể biến khối hình chữ nhật thành một khối trụ 3D bạn hay chọn hình đó và vào lại menu Effect | 3D | Revolve để có được khối 3D dạng hình trụ như mẫu dưới nhé:
Để sửa lại hiệu ứng 3D trong Illustrator bạn có thể làm như sau:
Vào menu Window/Appearance một bảng thông tin sẽ hiện ra như sau:
Bạn Click vào dòng hiệu ứng 3D Extrude & Bevel và sửa các thông tin của hiệu ứng 3D trong bảng điều khiển 3D như ban đầu thiết lập.
Cách loại bỏ hiệu ứng 3D của một đối tượng bạn chọn đối tượng đã thực hiện hiệu ứng, gọi bảng Appearance Click chọn dòng hiệu ứng 3D Extrude & Bevel chọn biểu tượng thùng rác ở góc dưới bên phải của bảng để loại bỏ hiệu ứng 3D khỏi đối tượng trong Illustrator.
Với hiệu ứng 3D trong Illustrator bạn có thể tận dụng để thiết kế các hình vẽ theo khối hộp hoặc trình bày các nhãn trai lọ trong quá trình thiết kế sản phẩm mô phỏng trên Illustrator. Để được hướng dẫn làm thành thạo các hiệu ứng đồ họa bạn có thể xem nội dung về khóa học illustrator ngắn hạn tại của chúng tôi dưới đây
Click xem nội dung khóa học và ưu đãi học phí
Khóa học Illustrator ngắn hạn tại Hà Nội
Cảm ơn các bạn đã theo dõi bài viết này! Trong bài viết sắp tới mình Tuyettac.org sẽ chia sẻ cho các bạn cách kết hợp giữa 3D và Symbol trong việc trình bài nhãn mác sản phẩm nhé.
Chúc các bạn có một ngày làm việc hiệu quả!