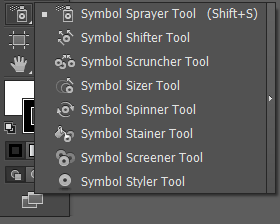Symbol là một tập hợp các đối tượng hình vẽ có sẵn mà ta có thể lưu vào Symbols Palette rồi tái sử dụng trong bản vẽ tiếp theo. Giống như Brush tool việc sử dụng Symbols và Instances làm giảm độ phức tạp cũng như dung lượng của file thiết kế của bạn. Với Symbol có một lợi thế mà bạn không thể bỏ qua là khi ta muốn thay đổi một đối tượng Symbol thì toàn bộ các đối tượng liên quan trên trang bản vẽ cũng sẽ thay đổi theo.
Để hiển thị Symbols Palette, ta chọn Window > Symbols (Ctrl + Shift + F11)

– Symbol libradies menu: Cho phép truy cập tất cả các thư viện miễn phí cuẩ Illustrator.
– Place Symbol instance: Đặt một instance của Symbol được chọn trên Artboard.
– Break link to Symbol: Phá vỡ sự liên kết giữa Symbol và instance Symbol và chuyển đổi giữa instance thành ảnh vector có thể biên tập không có sự kết nối trực tiếp với Symbol nguồn.
– Symbol options: Mở hộp thoại Symbol options, bên trong hộp thoại này, bạn có thể đặt ten cho Symbol, chọn một loại Symbol, xác lập regitration flash và bật các guide cho việc định tỷ lệ 9-slice.
– New Symbol: Tạo một Symbol mới từ ảnh được chọn trên Artboard.
– Delete Symbol: Xóa Symbol được chọn ra khỏi panel Symbol.
– Edit Symbol: Mở Symbol được chọn trong chế dộ islation mode. Các phần biên tập được thực hiện ở đây sẽ được tự động áp dụng vào tất cả instance của Symbol trên Artboard.
– Redefine Symbol: Thay thế Symbol được chọ trong panel Symbols bằng ảnh được chọn trên Artboard, do đó định nghĩa lại Symbol đó và tất cả các instance của trên Artboard.
– Duplicate Symbol: Tạo một bản sao chính xác của Symbol được chọn trong panel sSymbols. Để đổi tên bản sao, chọn nó và nhấp nút Symbol options ở cuối panel. Để biên tập bản sao, nhấp nút edit Symbol ở cuối panel.
– Replace Symbol: Thay thế bất kỳ instance Symbol được chọn trên Artboard bằng một instance của Symbol được chọn trong panel Symbols.
Các thao tác với Symbols:
Đặt một đối tượng Symbol lên trang bản vẽ
– Chọn symbol trong Symbol Palette, rồi nhấp chuột vào biểu tượng của Symbol Palette.
– Chọn symbol trong Symbol Palette, rồi chọn lệnh Place Symbol Instances.
– Kéo symbol từ trong Symbol Palette ra vị trí mong muốn trên trang bản vẽ.
Xóa symbol: chọn symbol cần xóa, rồi nhấp chuột vào biểu tượng xóa trên Symbol Palette.
Điều chỉnh lại symbol:
– Chọn một Instances nào đó trên trang bản vẽ của symbol cần định nghĩa lại.
– Nhấp chuột vào biểu tượng của Symbol Palette (hoặc chọn Break Link to Symbol).
– Hiệu chỉnh lại Instances như mong muốn.
– Chọn Redefine Symbol.
Liên kết Instances với 1 symbol khác:
– Chọn Instances cần thay thế.
– Chọn một symbol khác trong Symbol Palette.
– Nhấp chuột vào biểu tượng của Symbol Palette (hoặc chọn Replace Symbol).
Tạo một symbol mới:
– Chọn đối tượng mà ta muốn tạo thành symbol.
– Nhấp chuột vào biểu tượng của Symbol Palette (hoặc chọn New Symbol).
Các công cụ symbol:
– Symbol Sprayer (Shift + S): công cụ này dùng để tạo ra một tập hợp các instance hoặc để thêm instance vào một tập hợp có sẵn.
– Symbol Shifter: công cụ này dùng để di chuyển và thay đổi thứ tự trên dưới của các instance.
– Symbol Scruncher: công cụ này dùng để thay đổi khoáng cách giữa các instance.
– Symbol Sizer: công cụ này dùng để thay đổi kích thước của các instance.
– Symbol Spinner: công cụ này dùng để quay các instance.
– Symbol Stainer: công cụ này dùng để tô màu các instance.
– Symbol Screener: công cụ này dùng để tăng hay giảm độ mờ đục (Opacity) cho các instance.
– Symbol Styler: công cụ này dùng để gán style được chọn cho các instance.
Một số khóa học mà bạn có thể tham khảo